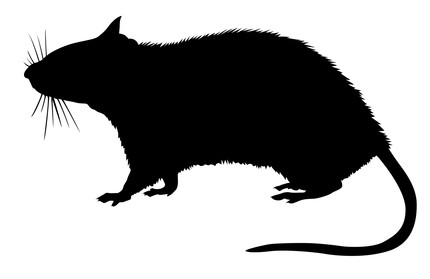
To remove malware isn’t as easy as preventing it in the first place. Imagine that the door to a large factory is open and a sewer rat gets in.
Keeping him out was one thing, but to find him after he is in your building is difficult. Where will he go? Where can he hide? See the problem?
Malware is also able to hide in many different locations on your computer. It will seldom show up as a program that you can remove using “Add/Remove Programs” or “Programs and Features”.
It may only exist in the registry, which makes it very difficult to remove malware. But nonetheless, it is there, and may be slowing down your computer, or even gathering personal information.
Note: If you haven’t already done so use CCleaner to remove temporary files and optimize the registry.
Malwarebytes to the Rescue!
Malwarebytes is one of a number of great programs to seek and remove malware.
Go to the site and download Malwarebytes. Follow the usual process to install on your computer.
NOTE: If your computer cannot access the internet, you can use another computer to download to a flash drive and install from there.
When you install and first run Malwarebytes, it will look to update the malware definitions and the software. If you have internet access at this time go ahead and do the updates.
If you do not have an internet connection, you can still proceed and attack the malware.
Run Malwarebytes
The dashboard
- Shows your license. This view is for the paid version. If using the free version it will say “Malware Anti-Malware (Free)”, with an upgrade now button in the top right corner, and a free trial option at the bottom for “Real-Time Protection.
- Database Version. If this is out of date, there will be a notification near the top with a “Fix Now” button.
- Scan Progress. If you are running a scan and come back to the dashboard the scan progress will be shown here. You can view scan progress by clicking the scan button at the top.
- Scan Now. Starts a scan.
It will take some time to remove malware, possibly a couple of hours for a full scan, depending on the speed of your system and the size of your hard drive.
when it is done click “Show Results” to see what has been found. The list may be quite long.
It will contain a variety of items. Here are the two main ones.
P.U.P. (followed by the type of program, if known-such as gameplay, Adware, Spyware, etc.)- Potentially Unwanted Programs. These are programs you may or may not have installed, but are labeled as a potential problem. Read more about P.U.P. here
P.U.M. – The ‘PUM’ detections, (Potentially Unwanted Modification) are not actually false positives or actual infections but rather settings which you may have made and in some cases, malware also makes. The show up if the registry has changes which differ from default settings. Read more about P.U.M. here
Remove Malware with Malwarebytes
After viewing the results, you can choose to remove any number of these threats by clicking the check box on the right. If you wish to check all, just check one, then right-click on the screen and choose “Check all items”. At this point you can also choose to ignore certain programs if you do wish to keep them. They will not be detected on the next scan if you choose ignore.

After checking the items you wish to remove click “Remove Selected” and watch the bad stuff disappear.
The free version will only scan and remove malware when you run it manually. If you go to the PRO edition you can have real-time monitoring to remove malware before it gets into your system. It will also do automatic updates and a few other things that make for a healthy computer. I use the PRO version on my computer and it works great.
Using Ccleaner and Malwarebytes will take care of most of your problems with your slow computer.
Next time we will look around your system to see if there is anything else that needs attention.
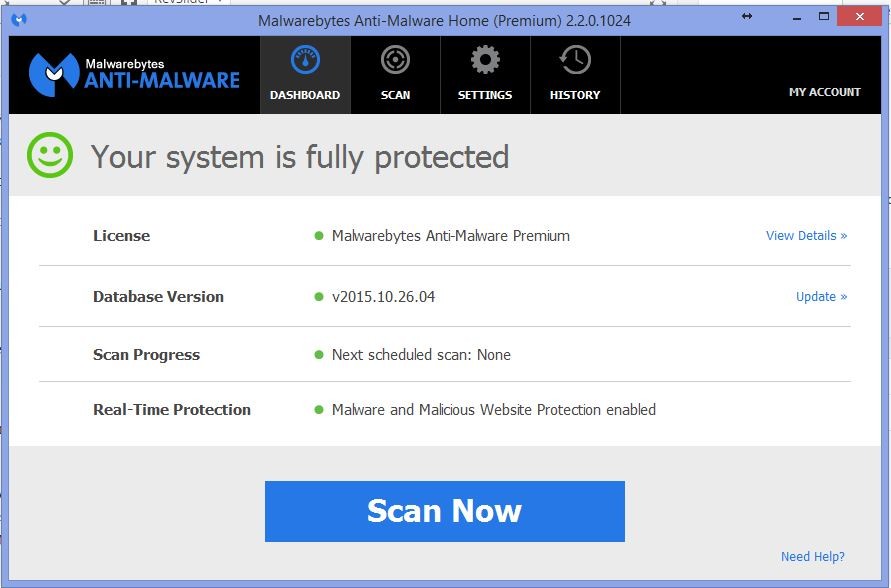
Comments are closed.