Windows 10 Technical Preview – If you hate 8, you’ll yen for 10.
I set out on the adventure of installing the preview version of Windows 10, referred to as Windows 10 Technical Preview. The preview version allows me to work with Windows 10, and provide feedback on what I experience.
In this series I will share my experiences and observations.
First I signed up for the Windows Insider Program. (If you would like to join the Windows Insider Program, click here)

Then I downloaded the ISO file, the same one you would get if you bought the install DVD from Microsoft or a retail store.

Next I used IMGBurn to make the DVD install disk.
I set up a separate partition on my hard drive, which allows me to have the Windows 10 Preview without affecting my present Windows 8 installation.
The installation was the same as a new install of Windows, on the new partition.
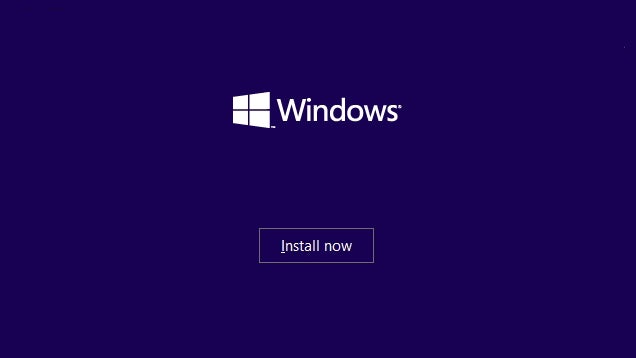
Once installed, it will ask you to set up your account using a Microsoft account, such as Hotmail, in the same manner as Windows 8. You also have option to set up your Apps from a previous installation. The installation will finish.
If you are not using a touch screen, you will get your first pleasant surprise. Now to check out Windows 10 Technical Preview.
The Start Menu has returned.
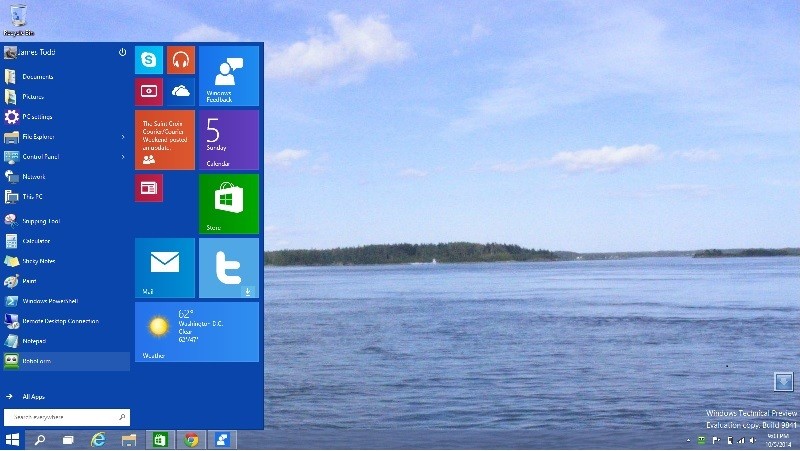
The first time you click the Start Button, you will see something similar to the above.
The left side of the Start Menu has two sections. The upper section has the Customized part of the start menu. You change this to show your favorite links to Pictures, Documents, etc.
To customize the Start Menu, click the Start button, right-click a blank space and click Properties. This will open the Taskbar and Start Menu Properties. Click on Start Menu tab and Customize. Here you can add or remove links and modify how they open.
The lower half of the left side will show your recently opened apps. If you click All Apps, you will see all installed programs, including folders such as Administrative tools and Windows accessories.
Pin your Apps
The right side looks a lot like the start menu from Windows 8, and is similar. You can add, remove and resize the tiles here just the way you like it.
Remove the ones you seldom use, and add the ones you need. You can also make the tiles larger or smaller, to suit yourself. As you add more tiles, the tile screen will expand toward the right. You can also drag to top of the start screen upward to make it taller.
That’s enough for now. I’ll add more observations as time goes on.